De Word a PDF | Cómo hacer que pese menos
En la vida necesitamos dos tipos de PDF. Uno es el de máxima calidad, para imprimir un trabajo con fotos impecables. Y otro para enviar por correo, y que pese lo mínimo.
Hay dos maneras de obtener PDFs en Word.
La primera Opción
Es la que da el archivo MÁS PESADO, pero con la calidad máxima obtenible por Word. Y es ridículamente pesado, en comparación con otros documentos.
Mi archivo de sólo 5 páginas pesó 4.51 MB. Sólo hay una imagen pequeña (una soga, que veremos más adelante) y lo demás es puro texto. 4.51 MB no son mucho, pero para texto, y para sólo 5 páginas, parece bastante.
Esta opción de máxima calidad se obtiene al darle "Imprimir" en Word. No, no saldrá nada por tu impresora, sino que se generará un archivo PDF impecable pero pesado. Word le llama imprimir porque es una impresión virtual de tu trabajo. A diferencia de la mayoría de los PDF, este método de impresión no te deja seleccionar el texto cuando abres el archivo. Como si fuera una imagen.
Seleccionas la impresora, "Microsoft Print to PDF", le das en "Imprimir" y ya está. Te pregunta donde guardar, etc. Perfecto. Documento impecable.
La Segundo Opción
Es el clásico. Te vas a Guardar Como y eliges PDF. Si no mueves nada, se genera un archivo considerablemente menos pesado, pero no tanto. Mi documento de ejemplo, que tiene 5 páginas y es casi todo texto, pasó de pesar 4.51 MB a 1.43 MB. Sigue siendo demasiado pesado para sólo ser texto.
Entonces. Hay una opción ridícula que Word tiene marcada por defecto. Si la quitamos, pum, nuestro documento llega a pesar casi 17 veces menos. Es una locura de optimización. Y la letra se lee igual de impecable, perfecta (imagen comparativa al final de la entrada).
Cuando le das a Guardar Como, te preguntan en dónde quieres guardar y en qué formato. Al elegir la opción PDF, aparece un botón llamado "Opciones..." [la imagen de abajo].
Al dar clic en ese botón, se abre una ventana donde debes desmarcar "Texto de mapas de bits cuando las fuentes no están incrustadas".
Normalmente viene marcada con una palomita por defecto. No la necesitamos. La desmarcas, guardas el documento y ya está.
Mi archivo pasó de pesar 1.43 MB a 80KB. Casi 17 veces menor.
Y aun se puede optimizar un poco más. Saldrá golpeada la calidad de imagen. Mucho. Pero se reduce "considerablemente." Mi archivo pasó de 80KB a 59.1KB.
En la ventana donde elegimos el tipo de archivo que vamos a guardar (ya tenemos que haber elegido "PDF", si no no aparece la opción...), también está la opción "Tamaño Mínimo (publicación en línea)".
Guardas y ya está.
***
Estas son las calidades que obtenemos. La imagen de la soga era originalmente de mala calidad, pero aun así, en la soga izquierda (de máxima calidad, PDF impreso) puede leerse la letra blanca de la marca de agua. En la soga de la derecha (al desmarcar la opciónde mapa de bits y elegir Tamaño Mínimo) ya no.
Están aumentadas al 400%. Abra esta imagen y la que sigue para que pueda apreciarlas mejor.
Estas son las letras entre la primera opción y la segunda. ¡Exactamente iguales! Repito. Un documento pesa 4.51 MB, y el otro 59.1 KB. 76 veces menos.
Estas letras están aumentadas al 1,000% La letra se hace enorme y no pierde calidad.
Ahora ya lo sabe. A disfrutar.



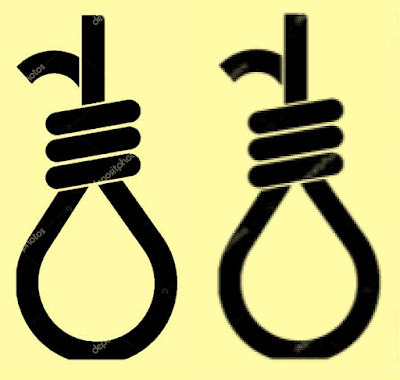




Comentarios
Publicar un comentario
¡Comenta!